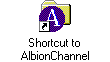The complexity is due to the number of variables involved. You need to:
Wait! Don't close this book in despair! Chances are reasonably good that you'll breeze through it without a hitch. And if problems do arise, usually a little patient experimentation or advice from this chapter will get you online. If worse comes to worst, MSN Member Support is only a phone call away.
And now the good news! In this chapter, you will experience the modem mantra (above) not once, but twice. The modem mantra is the sound that a modem makes when it is transporting you into cyberspace. While in both of these instances the modem mantra signals only your first small steps into the domain of the net, it is a critical part of the initiation rite of joining a new virtual society.






Before you start, you will want to review the material in Chapter Two, especially the checklist (See "Preparation Step-by-Step" on page 40). Then, if you haven't already done so, physically attach all the cords needed for the modem. That is, plug one end of a telephone wire into an active phone jack and the other end into the proper jack on your modem. If you have an external modem, you will need to connect the modem to your computer with a serial cable, and also make sure that the modem is plugged into an electrical socket and turned on.
Joining MSN While Installing Windows 95
If you haven't already installed Windows 95 on your computer, you can join The Microsoft Network as a part of that process. Several paragraphs down, we will discuss how to join MSN after Windows 95 has already been installed. The usual Windows 95 installation process begins by running your old version of Windows, inserting the CD or first installation disk, and running the set-up program.
Early on in the installation process, the program will offer you four different options for set-up: Typical, Portable, Compact, or Custom. I recommend that you avoid the Custom option unless you are extremely familiar with the in's and out's of the Windows 95 operating system.
A bit later in the process, you will see a window called "Get Connected":
Figure 3.
Get Connected
If you wish to set up MSN at this point, click the check box labeled "The Microsoft Network" (that is, move the mouse to the check box and depress the left mouse button). There are also check boxes for Microsoft Mail and Microsoft Fax; however, these are separate telecommunications programs that are not related in any way to MSN. Microsoft Mail is a program for sending mail over a local area network, and Microsoft Fax gives you the ability to turn your computer and modem into a fax machine. When you are finished making your selections, click the OK button.
Warning: Do not install Microsoft Mail unless you are connected to a Local Area Network (LAN). MSN has a separate email system. If you install Microsoft Mail and you are not on a LAN, you may encounter unpredictable results sending and receiving mail on MSN.
The Windows 95 installation procedure will continue. During this process, you will be asked to complete tasks related to joining The Microsoft Network. This chapter will describe these MSN-related tasks. Before continuing, it might be a good idea to skim through the headings and screenshots in this chapter so that you will recognize MSN tasks as they arise.
Joining MSN If Windows 95 Has Already Been Installed
You may need to join MSN after Windows 95 has already been installed. Maybe you have decided to make the procedure easier to understand by separating the Windows 95 installation from the MSN set-up. Maybe you have just purchased a computer that came bundled with a pre-installed version of Windows 95. Maybe you weren't originally interested in The Microsoft Network, but have since seen the light. Whatever the reason, this section is for you.
You may have noticed that when Windows 95 was installed, two special icons were placed on your desktop: the Inbox icon and the Set Up The Microsoft Network icon. We will get to the Inbox icon in a future chapter about email, but first ... drum roll please!...
Figure 4.
The desktop
Figure 5.
The Microsoft Network is Microsoft's online service...
Note: You will notice that on almost every single window you encounter during this process, you have the option of clicking a Cancel button. "Cancel" will halt the process and allow you to restart later from where you left off. If things start to go awry, canceling and restarting is often a good strategy. To restart after canceling, you once again can double-click The Microsoft Network icon. This second attempt won't necessarily take you back to the very beginning, but will let you pick up a little before where you left off.
3. After clicking OK, you might get a window that looks something like this, depending on your configuration:
Figure 6.
Insert Disk
Figure 7.
Copying Files...
Installing a New Modem
Once your disk or CD has stopped spinning and Windows 95 has copied the software onto your computer, you will see a message panel that Windows 95 is about to configure Microsoft Exchange and The Microsoft Network. This notice will look something like this:
Figure 8.
Windows 95 Setup
If you have already installed your modem in Windows 95, you can skip ahead to "Dialing in to Download Access Numbers" on page64.
If you haven't set up your modem with Windows 95, the following window will come up asking whether or not you want to install it:
Figure 9.
No modem is available
Figure 10.
Install New Modem
3. Clicking the Next button brings up the following window, informing you of the progress of the modem search:
Figure 11.
Please wait while...
4. If a modem has been successfully detected, you'll see the Verify Modem window:
Figure 12.
Verify Modem
5. Click the Next button and you will get the following form asking for some basic "Location Information":
Figure 13.
Location Information
7. Then respond to: "What area (or city) code are you in now?" by clicking inside the text box and typing the information.
8. "If you dial a number to access an outside line, what is it?" This box is for people calling from a switchboard connected telephone who need to dial 9 or some such number to get a dial tone. Simply type in the number if your phone service requires this. If you do not dial a special number to get a dial tone, leave this box empty.
9. If you have pulse dialing (as opposed to touch-tone dialing), click on the Pulse Dialing option.
11. If all goes well, you will see the following window, and you can click Finish to move on to the next exciting phase of this process.
Figure 14.
Your modem has been set up successfully
Dialing in to Download Access Numbers
Now that your modem is installed, it is finally time to put it to the test. Your hard drive will kick into gear, leading you to the next leg of this journey.
Figure 15.
The Microsoft Network opens up the exciting world...
Figure 16.
To ensure that you receive the best online access...
Figure 17.
Calling
Most modems have an internal speaker which echoes the sounds that the modem encounters over the phone lines. If you have such a modem speaker, you will be able hear as the modem gets a dial tone, dials a phone number, and waits for a response. As with any regular (voice) phone call, you may hear a ringing tone, a busy signal, a the-number-you-have-reached-is-not-in-service-at-this-time recording, or any number of phone company announcements. If this happens, try again later.
However, if you do get a ringing tone and MSN picks up the call, you will hear a static crunching sound followed by a high- pitched squeal which is then "harmonized" by the addition of another high-pitched squeal. The first squeal is your modem sending a signal, and the second squeal is the response from MSN's modem.
Name/Address, Payment, Rules, Details & Price
The network will send your computer the information necessary to continue with this process. Several minutes later when this is completed, it will hang up the phone and display the following menu:
Figure 18.
For information about The Microsoft Network...
To join MSN, you need to complete the following top three menu items:
Figure 19.
Entering account information
Fill out this entire form by using the tab key or clicking to change fields. Double-check your answers, and click OK when done.
Figure 20.
Choosing a payment method
Click on your credit card company of choice. You may need to use the scroll bar to find it. This will bring up the following screen:
Figure 21.
Entering credit card information
Fill out this form and click OK.
Figure 22.
Agreeing with the Membership Agreement
Using the scroll bar, read The Microsoft Network Membership Agreement, and click "I Agree" when done.
Dialing in to Set Up Your Account Information
After entering your information and reading the rules, click the Join Now button. A window that looks something like this will appear:
Figure 23.
Only one access number was found...
When your modem previously dialed into an MSN toll-free number, it selected optimum phone numbers for you to use. These numbers may or may not be the numbers you will eventually want to use, but in my opinion, it makes sense to use these numbers for now. If you do want to change these numbers you can click the Change button and refer to "Access Numbers" on page108 to use the Access Numbers window.
Clicking OK brings up a window that asks if you wish to dial back into MSN. From here, clicking Connect will fire up your modem, and dial you into cyberspace, bringing up:
Figure 24.
Member ID/Password
Now comes the moment of truth, an online naming ceremony, if you will. Enter your choice of member ID and password, and click OK. If your member ID has already been taken by another member, you will get a message telling you so and asking you to try again. Once you've entered a unique ID and your never-to-be-
forgotten password, the following congratulatory window appears:
Figure 25.
Congratulations
Click Finish and crack open your celebratory beverage of choice. You are the newest member of MSN!



Multiple Personalities
It's a common practice for a person to have more than one member ID. You might, for example, want to have an ID for your work and another for home. Real cyberfanatics have even been known to create alternate member ID's, or online personae, to express different aspects of their personalities. Another situation that calls for multiple ID's is when several people share a computer. A word of caution: Microsoft, naturally, will bill you every month for each ID you create.
To create a second (or third or fourth) member ID, you need to rejoin The Microsoft Network with the new ID. To initiate this process, take the following steps:
2. In the My Computer window that opens up, double-click Program Files.
3. In the Program Files window, double-click "The Microsoft Network." This will open up a folder containing the software needed to run the network.
4. Scroll down the "The Microsoft Network" window and double-click the icon entitled either "Signup" or "Signup.exe." Then, follow the same process you used the first time you joined.
My Real Name?
Unlike many other online services, The Microsoft Network makes frequent use of your real name online. While many services offer you the virtual anonymity of showing only your self-chosen member ID, Microsoft has designed its service without the ability to mask your true identity. This design decision will probably be debated at length in many cybercircles. Some will applaud Microsoft's policy as a way to hold people more accountable for their actions online, while others will deride Microsoft for compromising its members' rights to privacy. While I haven't yet made up my mind on this issue, I mention it now to alert you to the importance of entering your name exactly as you want it to appear when you enter it onto the Name/Address window.
Communications & Special Offers from Microsoft
On the Name/Address window is a check box which, if checked, will exclude you from receiving promotional materials from Microsoft and other companies. Personally, I didn't check the box because I am curious to see what I'll receive. If you have a strong aversion to "junk" mail, consider checking this check box.


Where Are the Install Disks Located?
When installing features of Windows 95 like MSN, the installation wizard will make an educated guess about whether the installation files are on floppy disk or CD and will try to install the programs without bothering you. However, this wizard has a cloudy crystal ball. If it cannot find the files, it will ask you where the install disks are located with the following window:
Figure 26.
Insert Disk
If you have disks or a CD to insert, do so now. Another possibility is that you have purchased a bundled version of Windows 95 and did not receive any installation disks. In this event, there might be a directory on your hard drive (called Windisks, Win95, or something else) that holds all the different installation disk material.
In either case, click the OK Button. If the Wizard is still stumped, you will get the following screen (or a close facsimile):
Figure 27.
Copying Files
The highlighted "Copy files from:" text box indicates the path the wizard is following to find the file that it needs. In this case, the path F:\Win95 refers to the Win95 folder on my F:\ drive (which in my case is a CD ROM). Another common path is A:\, your floppy drive. If you know where the installation files are located, you can type in the path and click the OK button.
If you don't know the path and wish to look for it yourself, (e.g., if you are using a bundled version), you can click the Browse button to access the Open window:
Figure 28.
Opening to select the Install Disks
The highlighted names in the "File name" text box are the files that the install program is seeking. The goal of this search is to use the Drives drop list and the Folders list box to find one or both of the needed files.
For example, a bundled user might scroll down the C:\ folder and find a subfolder named Windisks. Double-clicking this folder will open it and might reveal a series of folders named "Disk1," "Disk2," "Disk3," etc. Double-clicking the "Disk17" folder and clicking the OK button tells the wizard where installation disk 17 is located.
If all else fails, contact the dealer from whom you bought the bundled version of Windows 95 or call the MSN Member Support line.
How Can I Print Out or Reread the Membership Agreement?
While the MSN Membership Agreement pops up briefly during the registration process, you may find you have a question about a specific term or practice mentioned within the agreement later on. When you install MSN, a copy of the Membership Agreement is placed on your hard disk in the file C:\Program Files\The Microsoft Network\Legalagr.rtf.
2. In the My Computer window that opens up, double-click Program Files.
3. In the Program Files window, double-click The Microsoft Network. This will open up the folder containing the software needed to run the network.
4. Scroll down the The Microsoft Network window and double-click the icon entitled "Legalagr" or "Legalagr.rtf," and the file containing the membership agreement will be opened with Microsoft Word (if you have this application installed) or WordPad.
Click Here if You’re Already a Member
If you want to use the network on more than one machine, you will need to install the MSN software more than one time. The second time you install, you will go through an abbreviated version of the joining process, skipping all the parts that involve entering your name, address, credit card, etc. To accomplish this, check the "Click here if you're already a member and need to set up The Microsoft Network on this computer" check box. (See Figure15 on page64.)


To order The Newbie's Guide to The Microsoft Network: